1. Can I modify the sketch directions and origin?
A: Yes, you can modify all the sketch definitions by picking the sketch in the Specification Tree and selecting Edit
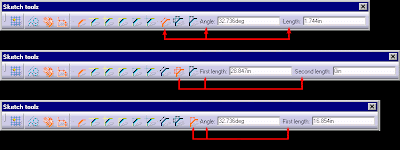 The Sketch tools toolbar (select View | Toolbars | Sketch tools) is invaluable when creating sketch geometry.
The Sketch tools toolbar (select View | Toolbars | Sketch tools) is invaluable when creating sketch geometry.Click Here to Download Sketch Tools Movie
The toolbar enables you to automatically create constraints, and it changes to display the coordinates, lengths, and other information in the context of command you are using. The Sketch tools toolbar also provides feedback as you dynamically move the cursor in the Graphics window, showing you the current length of a line or the diameter of the circle. This information is helpful because sketches are much easier to constrain when the initial geometry is drawn close to the desired size. Additionally, toolbar functions allow you to snap the curves to a grid and create construction geometry. The Sketch tools toolbar has several distinct areas. The first section contains: Grid, Snap to Point, Construction/Standard Element, and Geometrical and Dimensional Constraints. These first five commands are always present and are the same, regardless of the active sketch command.
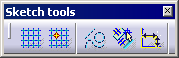 The next section contains options that vary, depending on what geometry you are creating or what command you are using to modify your existing geometry. For example, when creating a line, the Sketch tools toolbar displays several different text boxes.
The next section contains options that vary, depending on what geometry you are creating or what command you are using to modify your existing geometry. For example, when creating a line, the Sketch tools toolbar displays several different text boxes.  Initially, the toolbar allows you to specify the H (horizontal) and V (vertical) start coordinates. Then the toolbar changes to display the end coordinates. The length of the line and the angle text boxes display at all times while the line command is active.
Initially, the toolbar allows you to specify the H (horizontal) and V (vertical) start coordinates. Then the toolbar changes to display the end coordinates. The length of the line and the angle text boxes display at all times while the line command is active.  The Sketch tools toolbar for creating a sketch chamfer has options for how to trim the selections. After you select the geometry, the toolbar displays text boxes for the offset(s) and/or the angle.
The Sketch tools toolbar for creating a sketch chamfer has options for how to trim the selections. After you select the geometry, the toolbar displays text boxes for the offset(s) and/or the angle. 
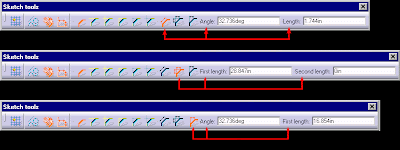 You can simply click in the text boxes and enter the values or press TAB to cycle to the next text box. When you finish an entry, press TAB to accept the value. After specifying all the values for a particular geometric parameter, like an endpoint, CATIA modifies the text boxes in the toolbar, allowing you to enter the next piece of geometric information. The advantage in using the Sketch tools toolbar, instead of picking in the Graphics window, is that dimensional constraints are applied automatically to the geometry. Grid
You can simply click in the text boxes and enter the values or press TAB to cycle to the next text box. When you finish an entry, press TAB to accept the value. After specifying all the values for a particular geometric parameter, like an endpoint, CATIA modifies the text boxes in the toolbar, allowing you to enter the next piece of geometric information. The advantage in using the Sketch tools toolbar, instead of picking in the Graphics window, is that dimensional constraints are applied automatically to the geometry. Grid 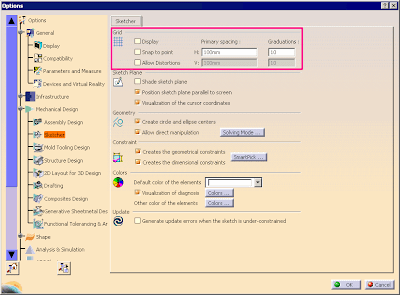 This option creates a visual grid on which you create sketches. Turn this option on by clicking Grid on the Sketch tools toolbar. Other grid options are set under Tools | Options. Snap to Point Locates curve endpoints onto the grid points.
This option creates a visual grid on which you create sketches. Turn this option on by clicking Grid on the Sketch tools toolbar. Other grid options are set under Tools | Options. Snap to Point Locates curve endpoints onto the grid points.Click Here to Download Grid Option Movie
Construction/Standard Element Creates sketch geometry using any of the creation modes described below. This geometry is used to create solids and surfaces. When the icon is active (highlighted), any new geometry is created as construction geometry. Construction geometry is gray by default, has a dashed line type, and does not display outside the Sketcher workbench. You can convert from standard to construction elements and vice versa by selecting existing curves and then changing the status of the Construction/Standard Element icon. Geometrical Constraints Creates automatic geometric constraints in conjunction with SmartPick when creating geometry. When deactivated, geometric constraints are only applied at the time of creation. After you draw curves, CATIA does not save the constraints. It is very likely that that this will be active all of the time. Dimensional Constraints Creates automatic dimensional constraints when entering values in the Sketch tools toolbar to create exact geometry. It is very likely that that this will be active all the time. Tips • Roughly create the profile you need. Then use dimensional and geometrical constraints to finalize the profile. • When creating a continuous profile, you can activate the Tangent Arc command by clicking and dragging the cursor away from the endpoint of the line. Release to activate the Tangent Arc command.
No comments:
Post a Comment