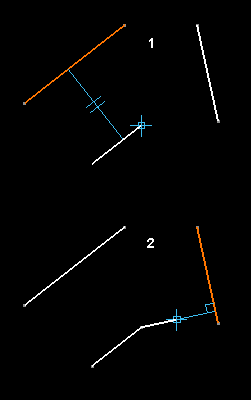
Overview: As you work with the sketcher there are several onscreen hints that you will want to look for as you define your profile. This feedback will come from a tool called SmartPick. SmartPick will help you to reduce the design time involved in creating sketches.
SmartPick Coincidents
SmartPick allows you to pick endpoints, arc centers, midpoints, intersections, and other control points. Catia will display different symbols next to your cursor as you create sketch geometry. The symbol displayed will help you determine if you have the proper coincident constraint, (profile connections).
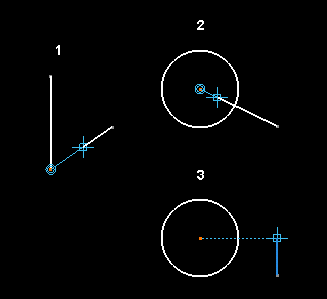
The symbols displayed in the Graphics window show what coincident constraints will be created on the geometry. In the following graphic, figure 1 shows a coincident endpoint connection. Figure 4 shows a coincident connection to the arc center of the circle. Figure 3 shows a coincident connection to the midpoint of the highlighted element. Point connections have a filled symbol. Figures 2 and 5 show a coincident connection to the element highlighted. Element connections show an open symbol.
SmartPick Alignments
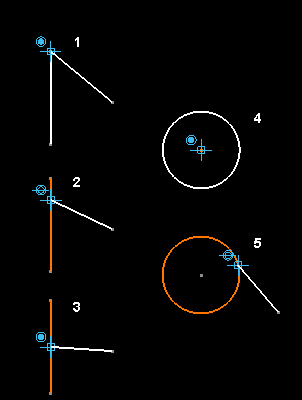
SmartPick can also help you to identify when you are in an alignment with other elements near your cursor. Catia displays alignments using a thin dashed line. Sometimes the line may appear to be continuous because of the way the workstation renders the image.
SmartPick Geometric Relationships/Constraints
SmartPick can also help you to define geometric relationships between elements. These include parallelism, perpendicularity, and tangency.
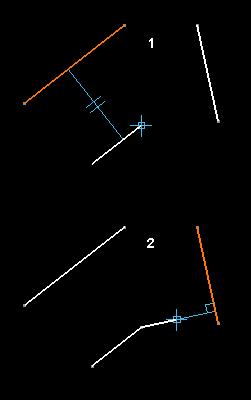
In the following graphic, the first figure shows only an alignment. Figure 2 shows that the line is also horizontal, (parallel to the horizontal axis of the sketch). The horizontal orientation is indicated by SmartPick with the change in color, (the default is blue). Both horizontal and vertical use a change in color to indicate the proper orientation.
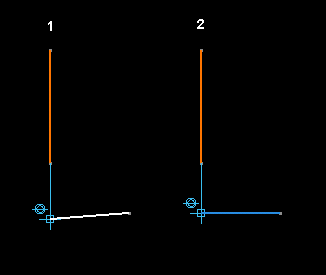
The next graphic shows the parallel and perpendicular relationships. Notice that the relationship is defined relative to the highlighted element. The relationship symbols displayed in the Graphics window correspond to the constraint symbol.
The creation of constraints is dependant on Geometrical Constraints being active on the Sketch Tools toolbar; however, the relationship with other geometry will still be recognized by SmartPick even if Geometrical Constraints is not active, but no constraint will be created.
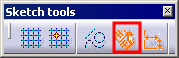
The following symbols display on the geometry after creation to show what geometric constraints exist.
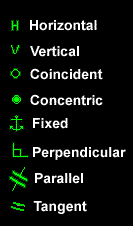
The following graphic shows the completed profile with the geometric constraint symbols displayed.
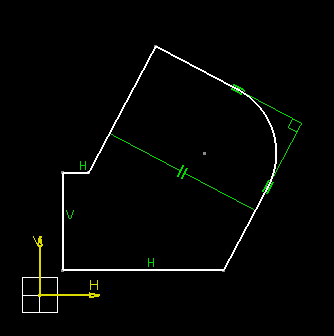
SmartPick Options

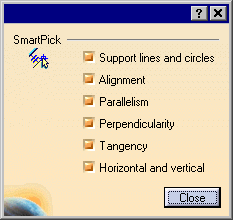
SmartPick recognition settings are available from Tools | Options, Mechanical Design, Sketcher, SmartPick.
Tips
• To temporarily deactivate SmartPick, hold SHIFT.
• To lock a displayed relationship or alignment, hold CTRL after the symbol displays. You can now move your mouse and maintain the relationship.
No comments:
Post a Comment