Curve Creation Techniques
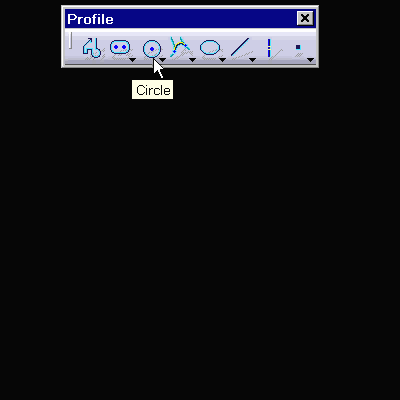
Overview: When you create sketch geometry, there are different methods that you can use to define the shape, size, and position of the curves.
Clicking in the Graphics Window Versus Entering Values on the Sketch Tools Toolbar
The two methods of creating curve geometry include picking in the Graphics window and applying the constraints separately, or to using the Sketch tools toolbar to enter specific data.
The advantage in using the Graphics window is that you can quickly create the rough profile and then use the exact constraints that you need to finalize the geometry. The disadvantage is that there are more open degrees of freedom to constrain, initially making curves more difficult to control.
As you become more comfortable with constraints, creating curves on-the-fly is the fastest and easiest method for defining a profile with the proper design intent, especially when used in conjunction with SmartPicks and active Geometrical Constraints.
The advantage in using the toolbar method is that the constraints can be applied at the time of creation, (if Dimensional Constraints is active on the Sketch tools toolbar). The disadvantage is that many of the automatic dimensional constraints may not properly define your design intent, such that you will have to delete and recreate, or redefine the constraint.
Entering a value in the Sketch tools toolbar locks that value, allowing you to either pick in the Graphics window to define the rest of the geometry or use the toolbar to enter the rest of the definition. Using a combination of methods allows you to use defined values, while still having the flexibility of picking in the Graphics window.
Pay close attention to what you are entering in the Sketch tools toolbar. Remember that the Sketch tools toolbar asks for different information, depending on what curves you are creating, and changes as you progress through the definition. In other words, after entering data, the toolbar changes and then looks for the next set of values. Use TAB to move between text boxes in the toolbar. TAB stores the entered value in the toolbar and makes the next text box active. Pressing ENTER only stores the entered value.
Pop-up Menu During Curve Creation

The pop-up menu is also an invaluable tool when constructing geometry. Right-clicking another element when creating geometry displays the pop-up menu.

Depending on your selections, the pop-up menu changes, allowing you to create geometric constraints between the two elements. For lines, the pop-up menu allows you to apply parallel and perpendicular constraints. Right-clicking a circle or arc during line creation allows you to apply tangency constraints.
Right-clicking geometry also allows you to copy the geometric properties of the curve, such as length and radii.
Right-clicking a dimensional constraint allows you to copy the constraint value and paste it into another constraint.
Tips
• Use a horizontal or vertical constraint instead of specifying an angle of 0, 90, 180, or 270 degrees.
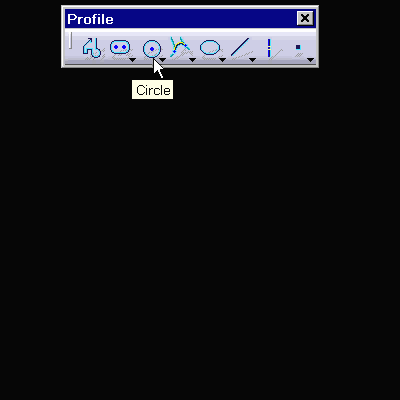
Overview: When you create sketch geometry, there are different methods that you can use to define the shape, size, and position of the curves.
Clicking in the Graphics Window Versus Entering Values on the Sketch Tools Toolbar
The two methods of creating curve geometry include picking in the Graphics window and applying the constraints separately, or to using the Sketch tools toolbar to enter specific data.
The advantage in using the Graphics window is that you can quickly create the rough profile and then use the exact constraints that you need to finalize the geometry. The disadvantage is that there are more open degrees of freedom to constrain, initially making curves more difficult to control.
As you become more comfortable with constraints, creating curves on-the-fly is the fastest and easiest method for defining a profile with the proper design intent, especially when used in conjunction with SmartPicks and active Geometrical Constraints.
The advantage in using the toolbar method is that the constraints can be applied at the time of creation, (if Dimensional Constraints is active on the Sketch tools toolbar). The disadvantage is that many of the automatic dimensional constraints may not properly define your design intent, such that you will have to delete and recreate, or redefine the constraint.
Entering a value in the Sketch tools toolbar locks that value, allowing you to either pick in the Graphics window to define the rest of the geometry or use the toolbar to enter the rest of the definition. Using a combination of methods allows you to use defined values, while still having the flexibility of picking in the Graphics window.
Pay close attention to what you are entering in the Sketch tools toolbar. Remember that the Sketch tools toolbar asks for different information, depending on what curves you are creating, and changes as you progress through the definition. In other words, after entering data, the toolbar changes and then looks for the next set of values. Use TAB to move between text boxes in the toolbar. TAB stores the entered value in the toolbar and makes the next text box active. Pressing ENTER only stores the entered value.
Pop-up Menu During Curve Creation

The pop-up menu is also an invaluable tool when constructing geometry. Right-clicking another element when creating geometry displays the pop-up menu.

Depending on your selections, the pop-up menu changes, allowing you to create geometric constraints between the two elements. For lines, the pop-up menu allows you to apply parallel and perpendicular constraints. Right-clicking a circle or arc during line creation allows you to apply tangency constraints.
Right-clicking geometry also allows you to copy the geometric properties of the curve, such as length and radii.
Right-clicking a dimensional constraint allows you to copy the constraint value and paste it into another constraint.
Tips
• Use a horizontal or vertical constraint instead of specifying an angle of 0, 90, 180, or 270 degrees.
No comments:
Post a Comment